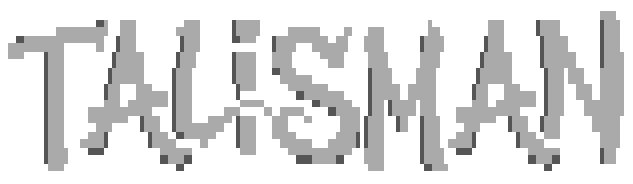Installation
The initial install of Talisman on windows is easy, and is just a matter of downloading an installer and running through the install wizard.
Windows Installer Step 1 - Details
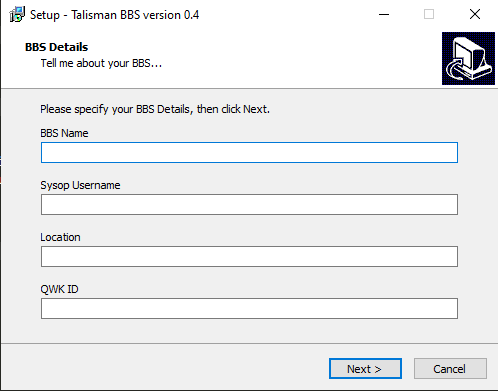
In this step you are asked to provide some details about the BBS you want to run.
- BBS name - this is what you want to call your BBS.
- Sysop Username - this will be your username / handle on the BBS.
- Location - this is the general location of the BBS, used in QWK packets.
- QWKID - this is the QWKID of your system, it must be 8 characters or less and uppercase.
- BBS Hostname - this is the public facing hostname of your system.
Once these are all filled in, click Next.
Windows Installer Step 2 - License
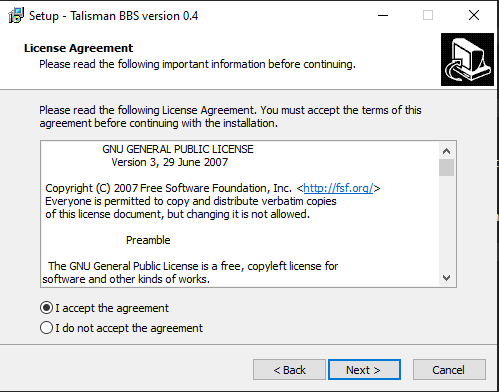
In this step you are prompted to accept the GNU GPLv3 License agreement that this software is licensed under. If you accept, click I accept the agreement then click next.
Windows Installer Step 3 - Destination
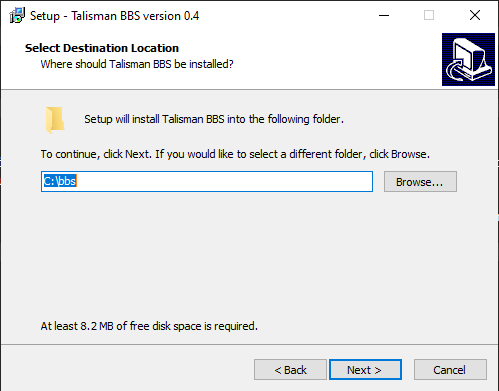
In this step you select the location you wish to install the BBS. It is recommended that the path you install into has no spaces.
Windows Installer Step 4 - Start Menu
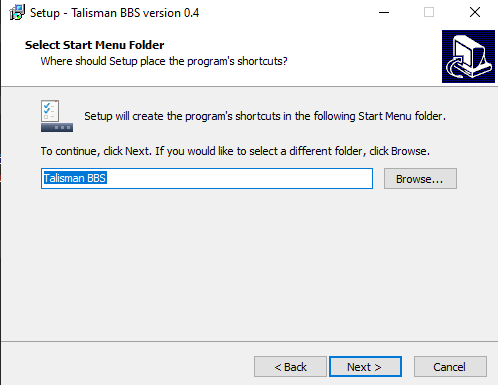
In this step you choose where in the start menu to put the icons.. the default location should do.
Windows Installer Step 5 - Desktop Icons
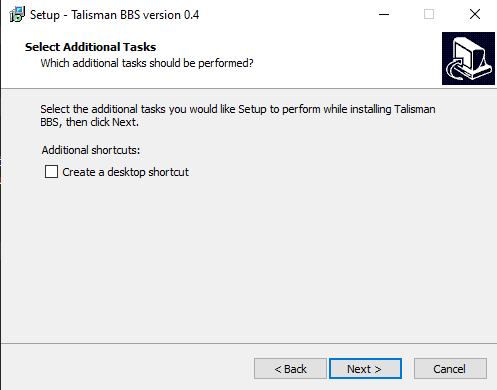
In this step you choose if you want desktop icons or not.
Windows Installer Step 6 - Install!
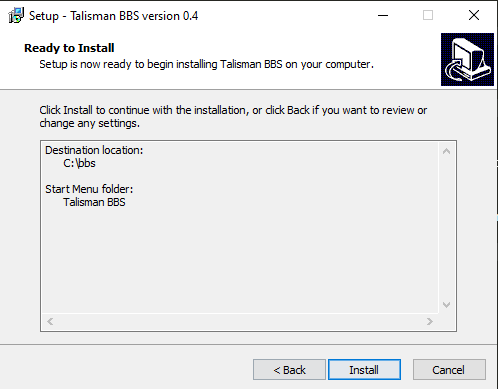
This step summarizes your choices, and is now ready to install. Click Install to install!
Windows Installer Step 7 - Done!
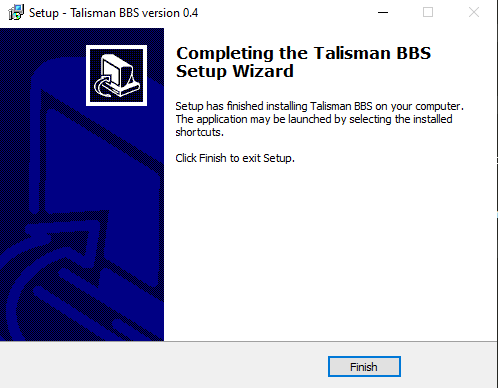
Click Finish to exit the installer.
What now?
Now that talisman is installed, you can start it by clicking the Talisman BBS (Servo) icon in the start menu (or on the desktop). You can log in and create your sysop account - remember to use the username you entered previously in the installer.
You will probably want to configure your BBS, use a text editor like notepad to edit talisman.ini and any of the *.toml files. See the documentation for indepth detail on each file and option.